摘要:ABBYY上手指南
创建日期: 2022-03-19
修改日期: 2023-8-1
标签: 日语,blog
日语OCR软件推荐
如果只是偶尔用用的话,更推荐白描,支持 Android、iOS、Web 端。每天都有几次免费使用次数,用得少的话基本可以白嫖,而且也不贵,30 的永久会员,比起某扫描王一年将近 100 简直是白菜价(何况某扫描王识别效果也不是很好)。
至于那些套个 API 接口就敢上架的各种垃圾 APP,我建议各位不要浪费时间去下载尝试了,还不如看看OCR 文字识别软件和
秒杀年费 258 的同款 APP,微软、联想、Adobe、腾讯的良心产品太香了! )。
如果是想啃日语漫画的生肉,更推荐 mokuro:将漫画转换一键转为适配了 Yomichan 的HTML,快速查词、添加到Anki
如果是有大量且高精度的使用需求,或者换个专业点的说法「译前处理」,更推荐 ABBYY——这个软件的对于日文竖排的识别效果可以说是真·降维打击一样的存在。
不过 ABBYY 使用起来确实比较难,网上针对日语的讲解更是少之又少,所以专门写了这篇文章,记录一个日语专业的学生使用 ABBYY 处理日语 PDF 技巧,希望对提问者有所帮助。
更改设置
安装好之后先找到 ABBYY FineReader PDF 15 这个软件,双击打开

在下面的界面下,找到选项,双击打开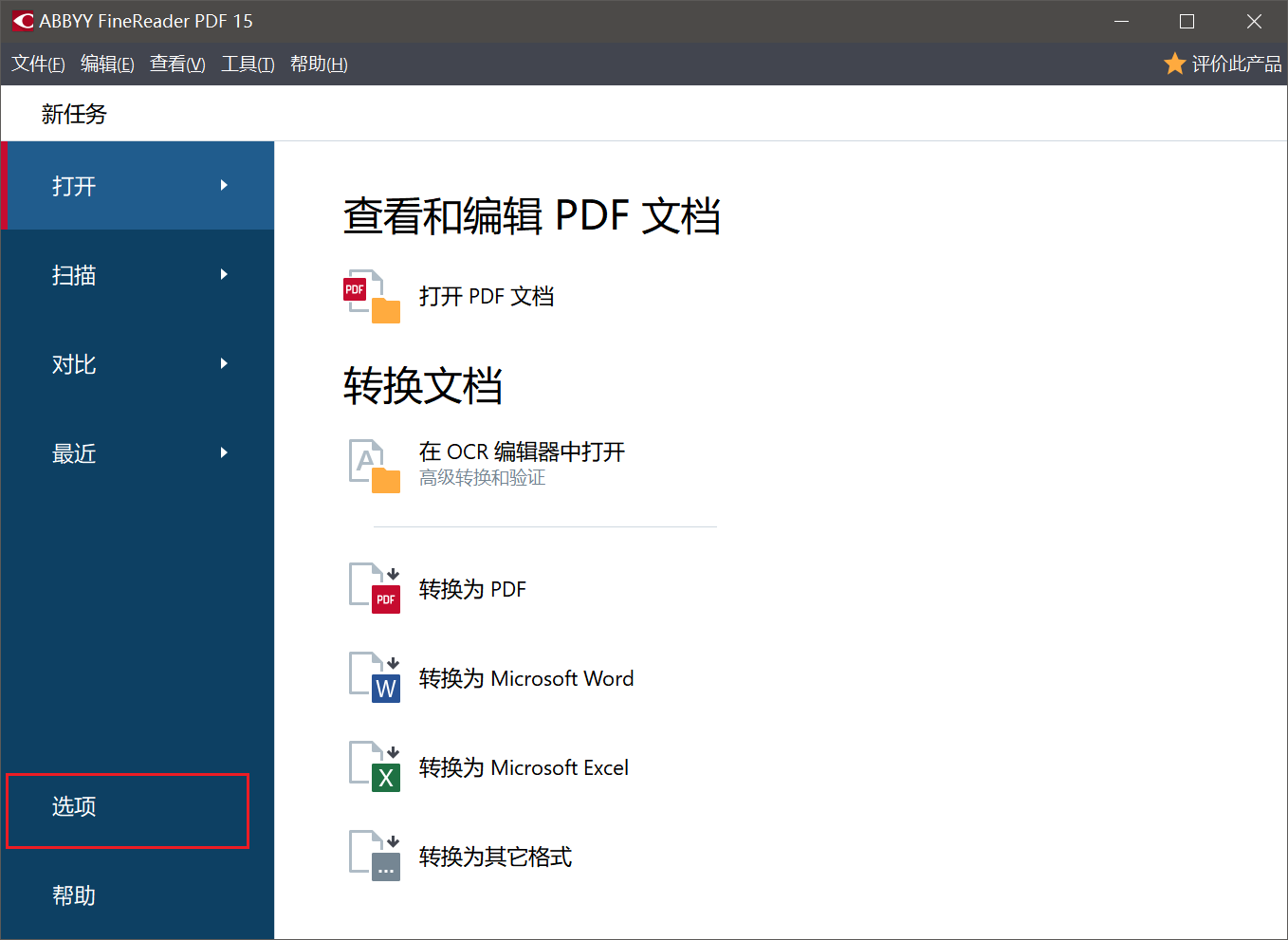
找到图像处理,点击一下

在下面这个界面,把红框框起来的地方都勾上吧(这样识别效果会好很多)
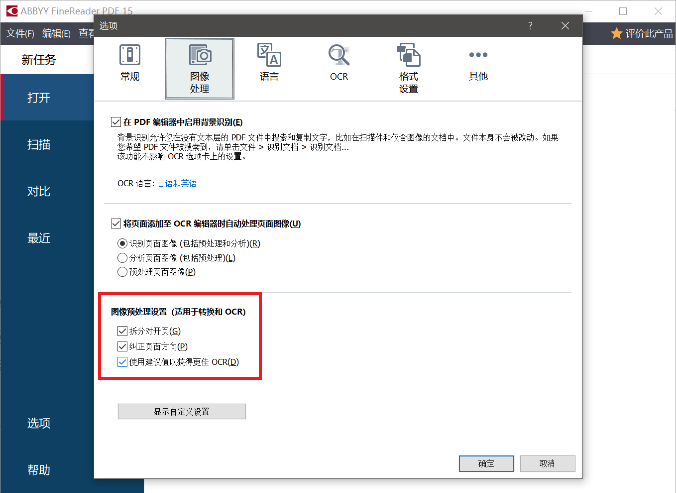
到此,已经完成了设置,接下来开始正式转换
转换为 Word
在电脑上装好 ABBYY 之后,右键点击一个 PDF 文件,是可以观察到下面这样的选项的,所以右键点击转换为 Word 文档
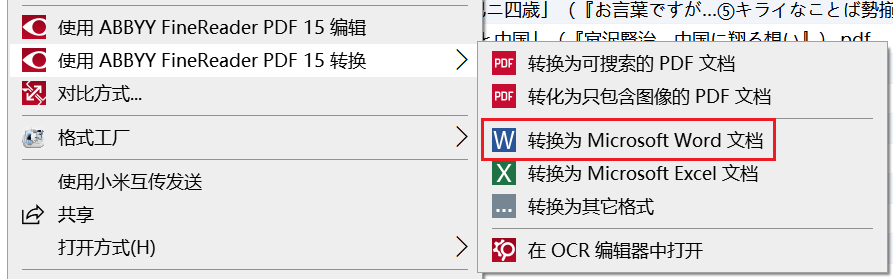
会弹出这么一个界面,注意一定要选择正确的语言,并且最好把日语放在第一个位置
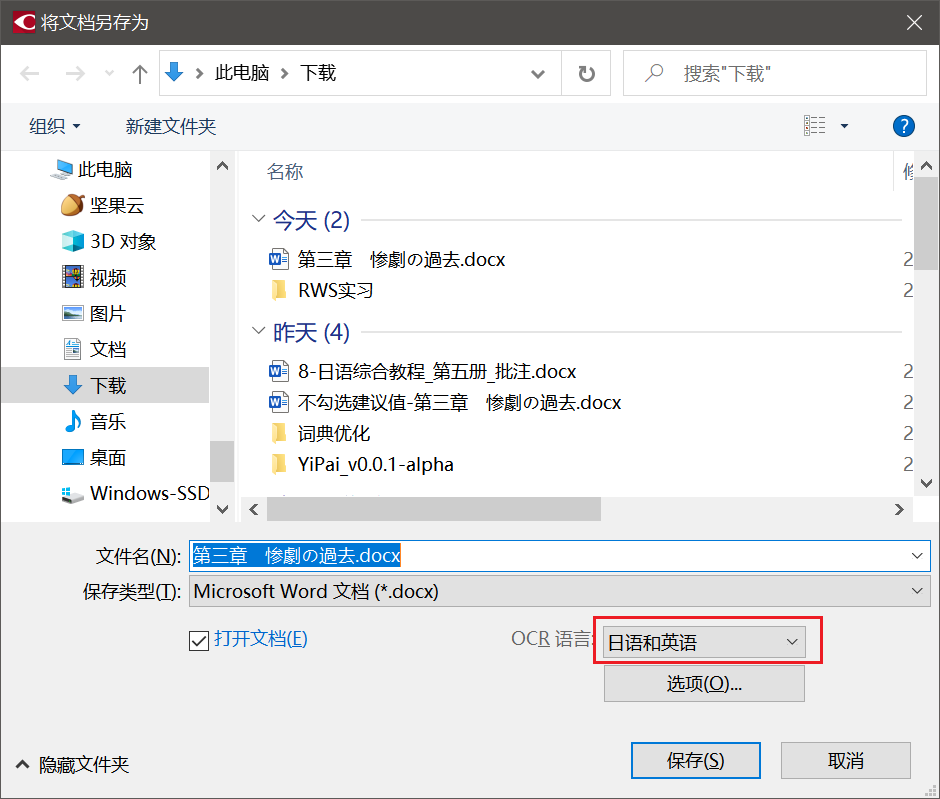
选择语言
如果上一步找不到日语,那么选择更多语言

拉动滚动条,找到日语勾上就可以了

识别模式
设置好语言后,点击选项

在格式设置里的文档布局里选择精确副本——这就意味着得到一个与 PDF 完全一样的竖排文档
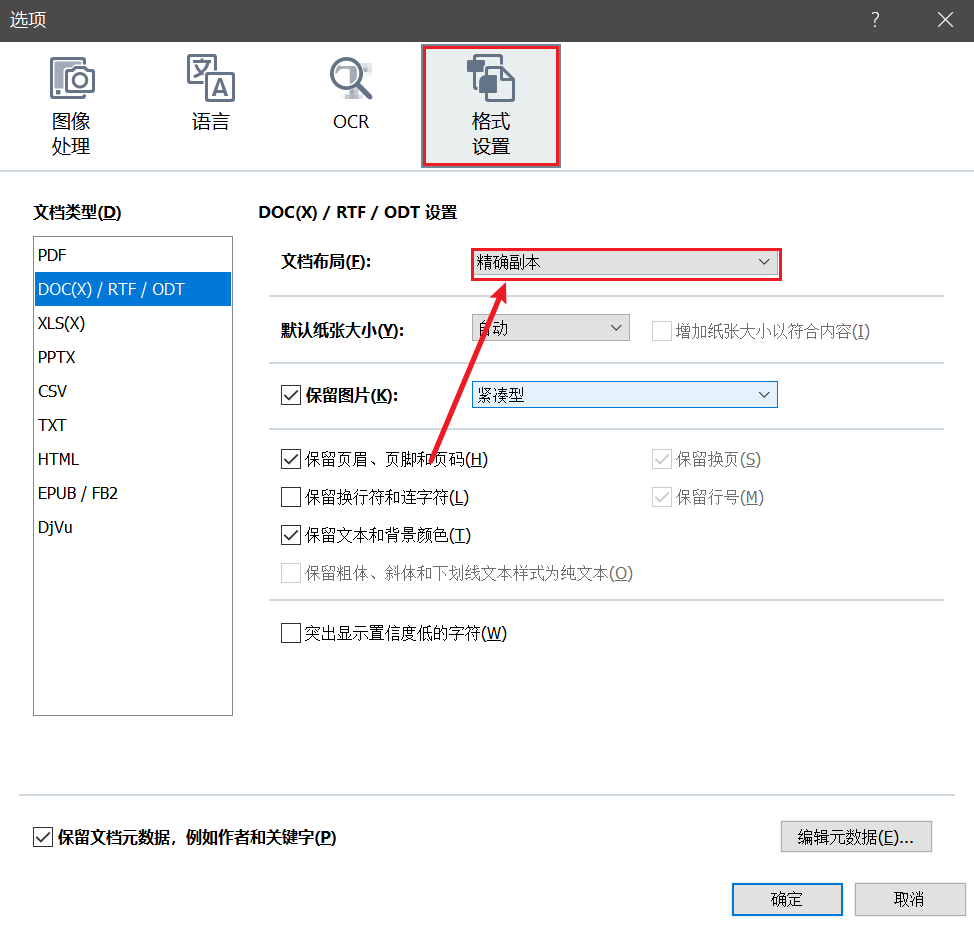
也可以选择格式化文本——这样就可以得到一个符合中文排版习惯的文档

选择完后,点击确定,然后就会回到下面这个弹窗,点击保存即可
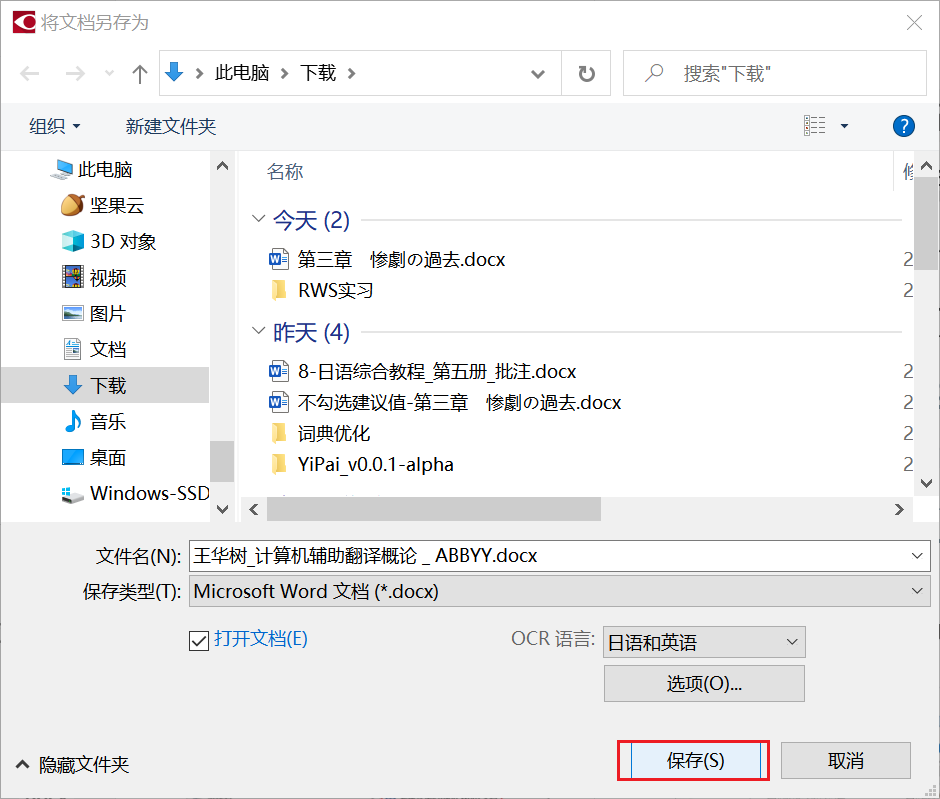
转换过程可能会花一点时间,耐心等待即可。
最后,给一个生成的最终效果:
精确副本
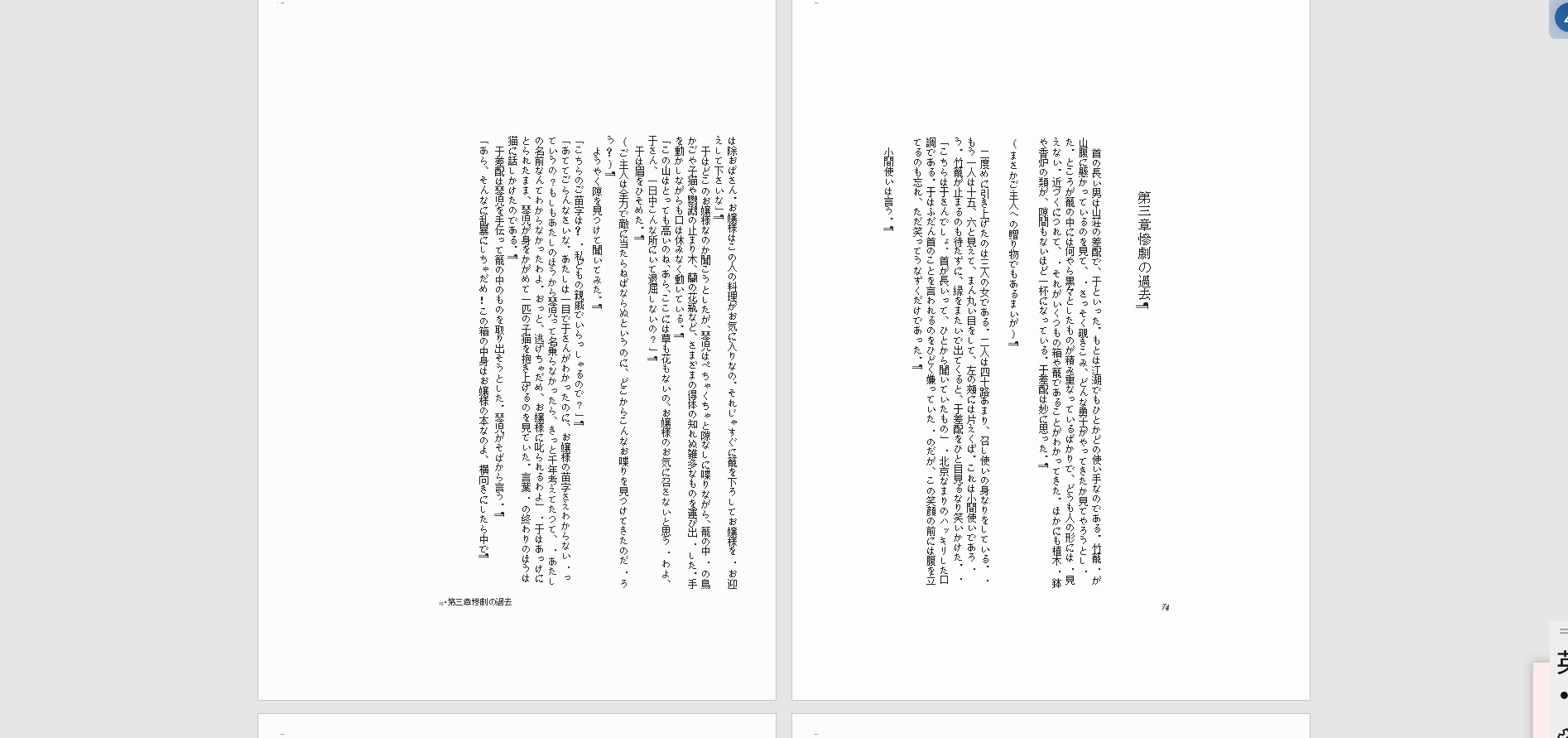
格式化文本
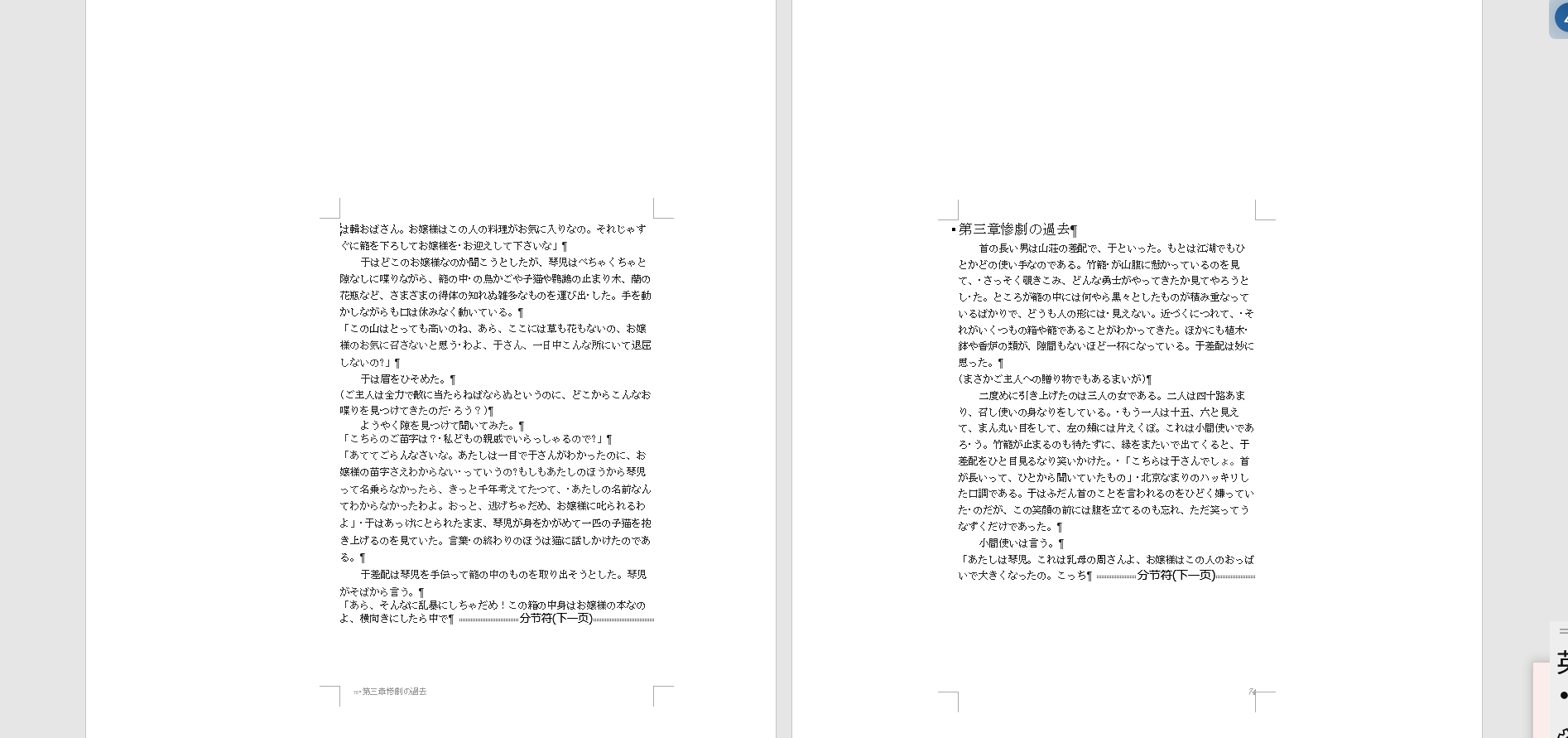
当然生成的 Word 为了保持和 PDF 一样的页面排版,会夹杂着各种分页符、换行符,而且很多同学最终是要用下面这样排版交作业的,这个时候还得一页一页地手动粘贴过去……
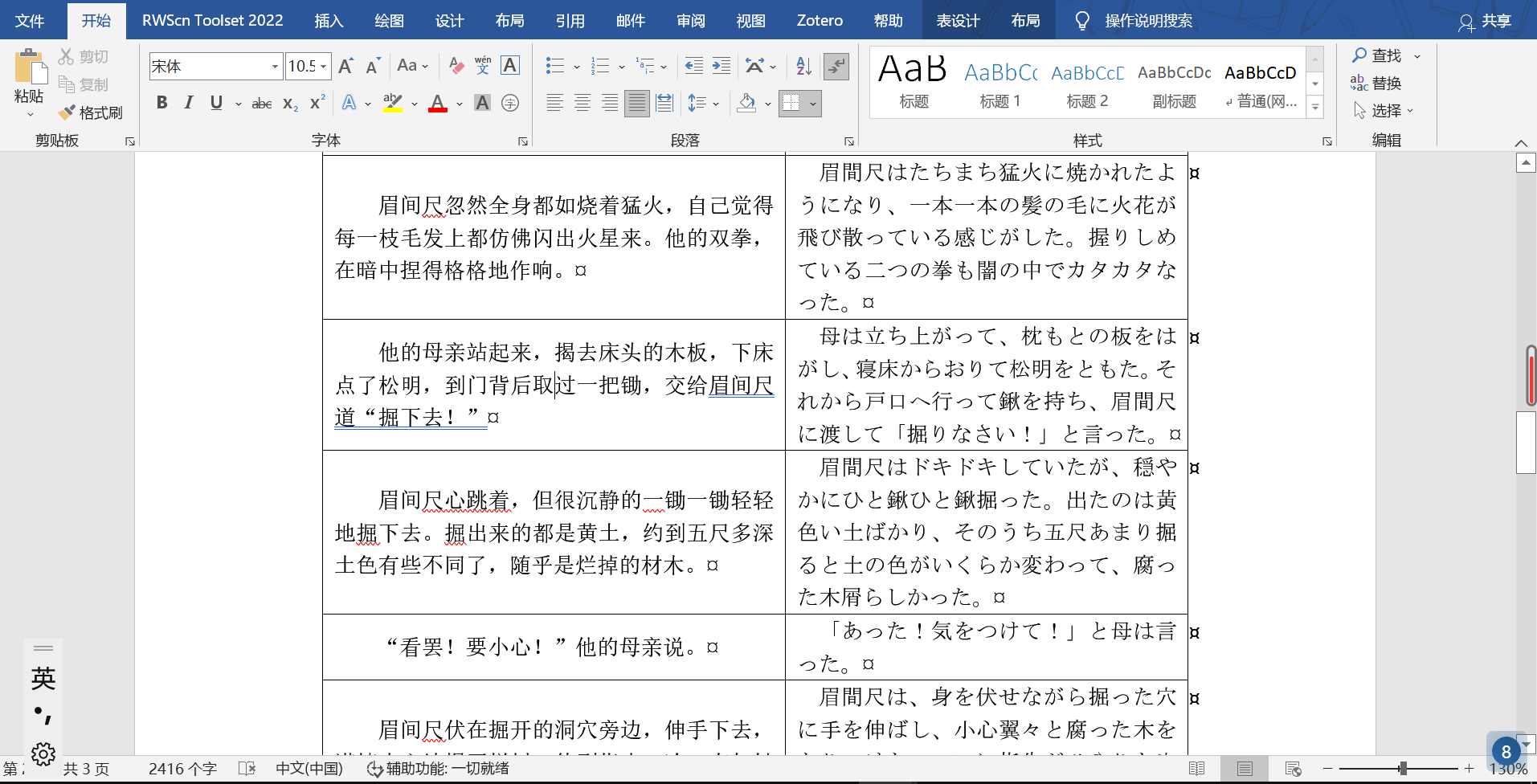
这个时候,就推荐本人开发的一个小工具译排啦(好像暴露了我写这篇文章的目的),感兴趣的话,可以戳「YiPai」·「译排」 · 语雀 (yuque.com)了解更多
转换为 PDF
可能有人会注意到,ABBYY 有一个可以转成可搜索的 PDF的选项

估计很多用 iPad 的同学会有点兴趣,所以就简单介绍一下——操作上和上面转成 Word 是一样的。
这个选项生成的 PDF 就是把识别出的文字嵌到了 PDF 的对应位置——但不会影响原来的图像
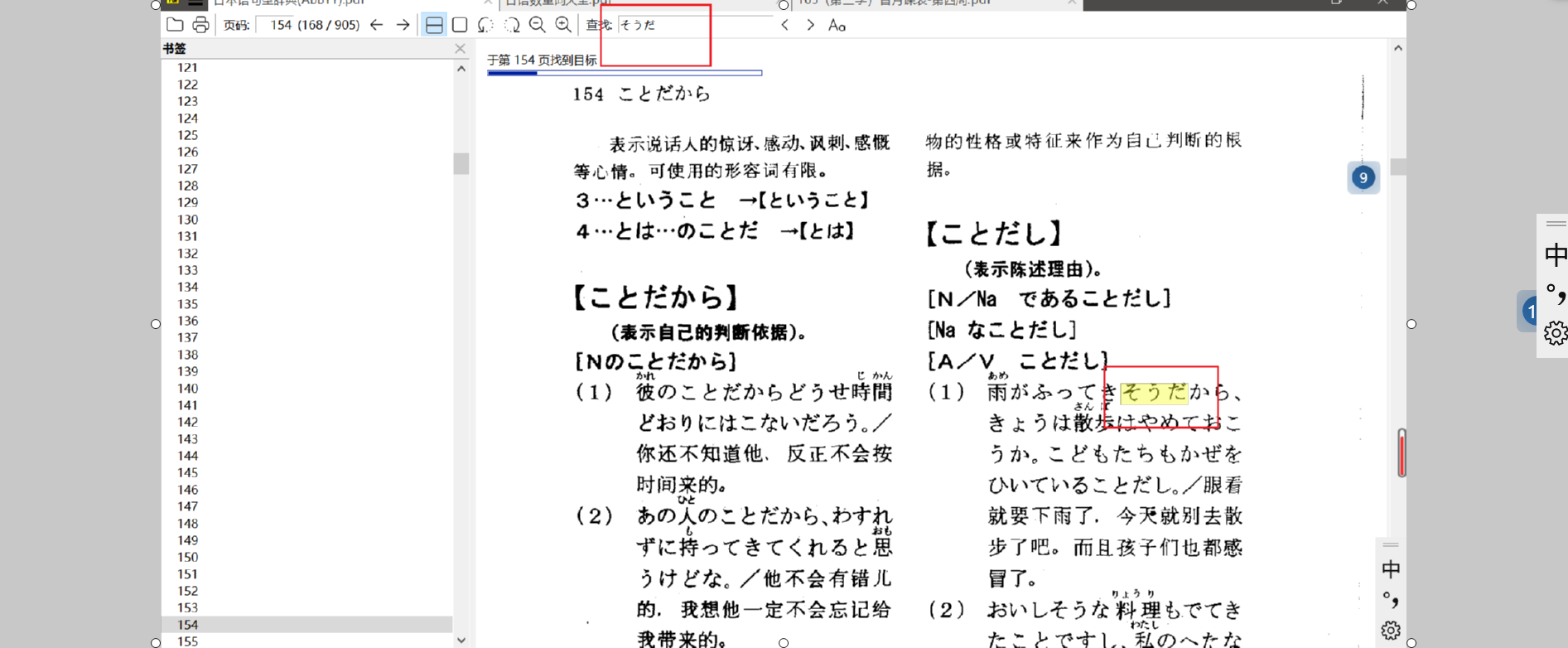
而 WPS、浏览器等都是支持搜索功能的,这不就相当于一本电子词典么?
强烈,建议在淘宝付费购买的 PDF 都这样处理一下,就可以像下面一样快速查词:
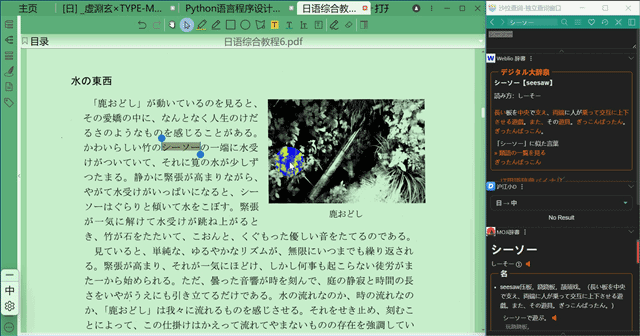
在 OCR 编辑器中打开
很多同学其实一般是不会把 PDF 转成 Word 的,因为或多或少都有错别字,排版也不是很好,需要花时间校对。估计也就在要交给老师的时候,才会用这个。
这种情况下,要确认 Word 中可能识别错了的地方,就得浪费不少时间找 PDF 中的相应位置。
所以,如果对识别的准确度有较高要求的话,在右键选择转换方式的时候,最好选择「在 OCR 编辑器打开」的选项

点击上面的提到的在 OCR 编辑器打开,就会进到下面这个界面
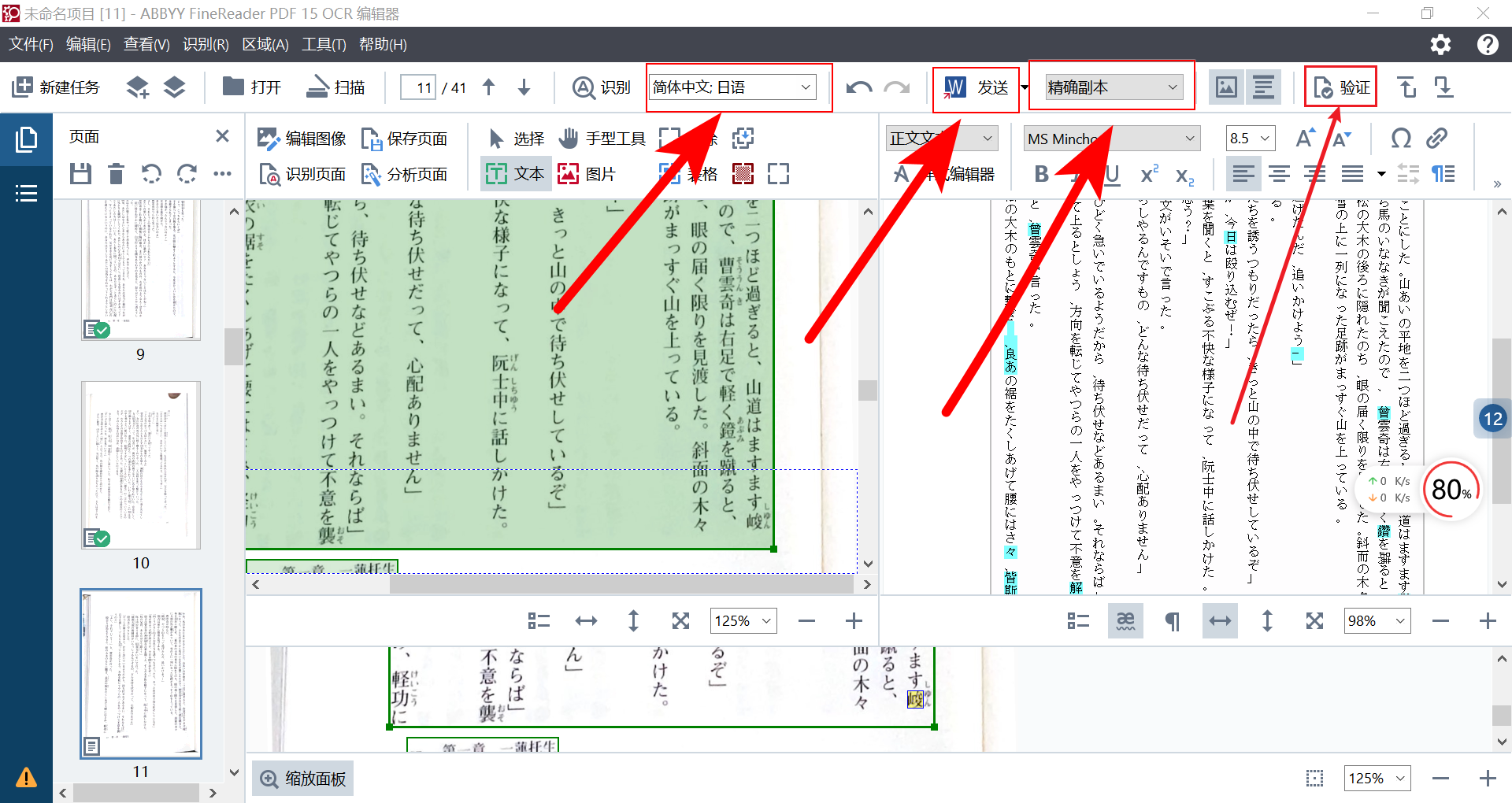
看着挺复杂的,但其实大多数人只会用到我箭头指的四个地方——前三个和前面介绍的一样,第四个验证(也就是箭头最细的那个)没有介绍过,但用起来也很简单。
点击验证,就可以得到下面的界面
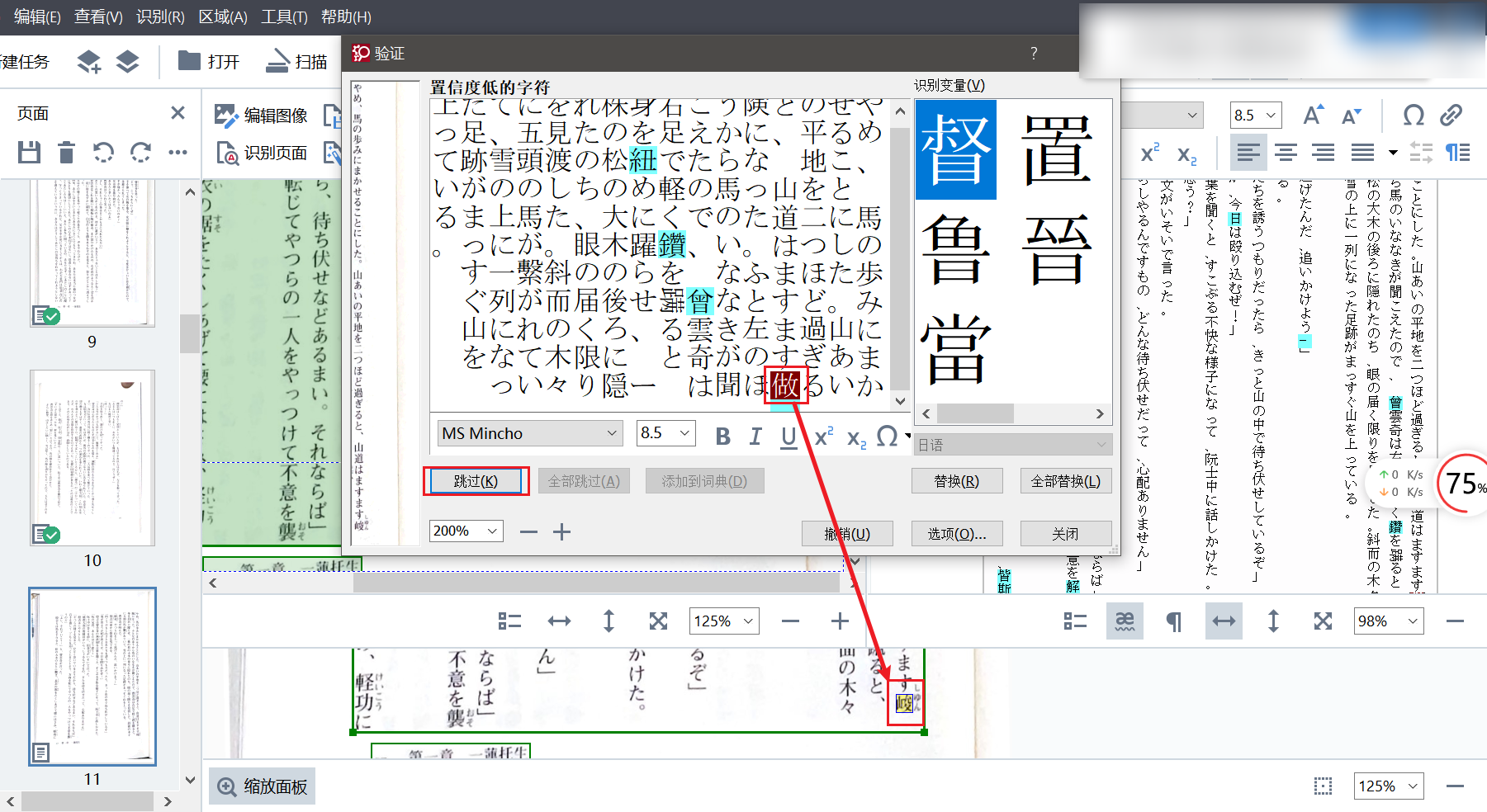
ABBYY 会在这里提示它有可能识别错了的地方,并且会同时高亮 2 个地方,把光标移到上面就直接打字修改就可以了。

修改完一个之后点击跳过,就会移动到下一个有可能存在错误的地方。当然如果是 ABBYY 误报的话,直接点击跳过就可以了。
全部修改完后,点击关闭,
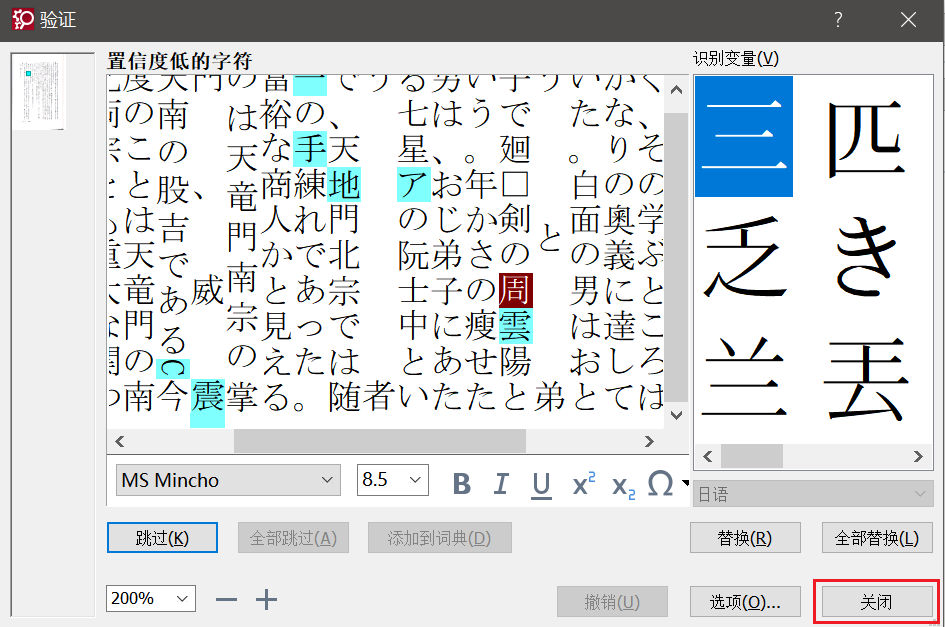
然后点击精确文本(其他也行)选择导出的文档布局,最后选择发送就可以了。
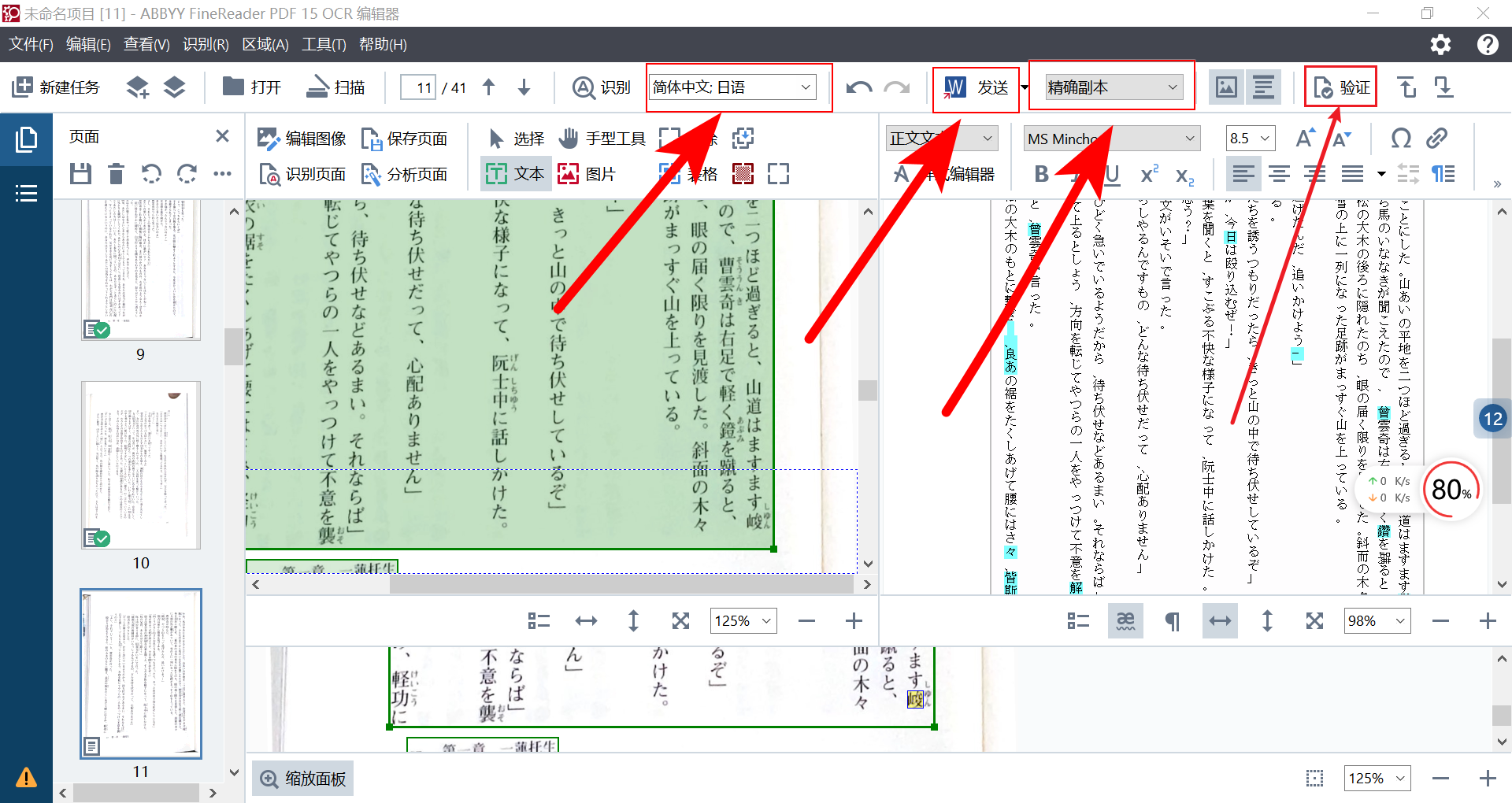
对比文档
有人可能好奇,红框框起的的软件功能是什么(好吧……其实是我懒得写其他几个了)

这个功能也可以用来校对,把 PDF 放左边,把 ABBYY 导出的 Word 放右边,然后选择文档语言——尴尬的是没有日语……

如果用简体中文来对比,那么对比之后,点击保存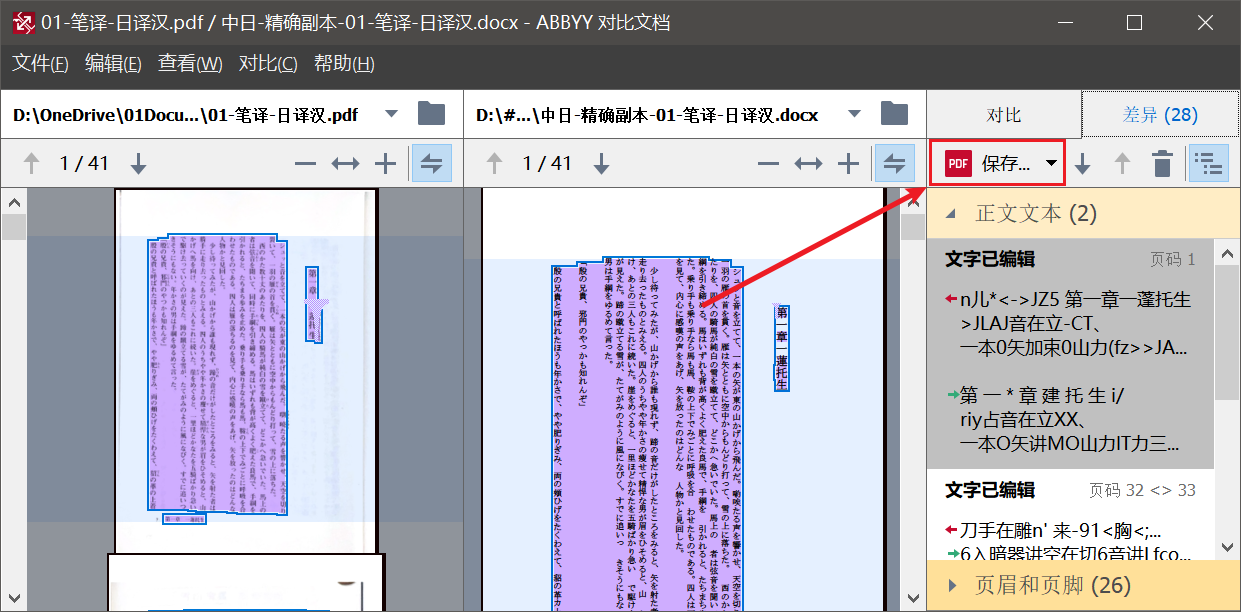
选择第一个就好

然后就选择保存位置(这里也可以改上一步的设置)
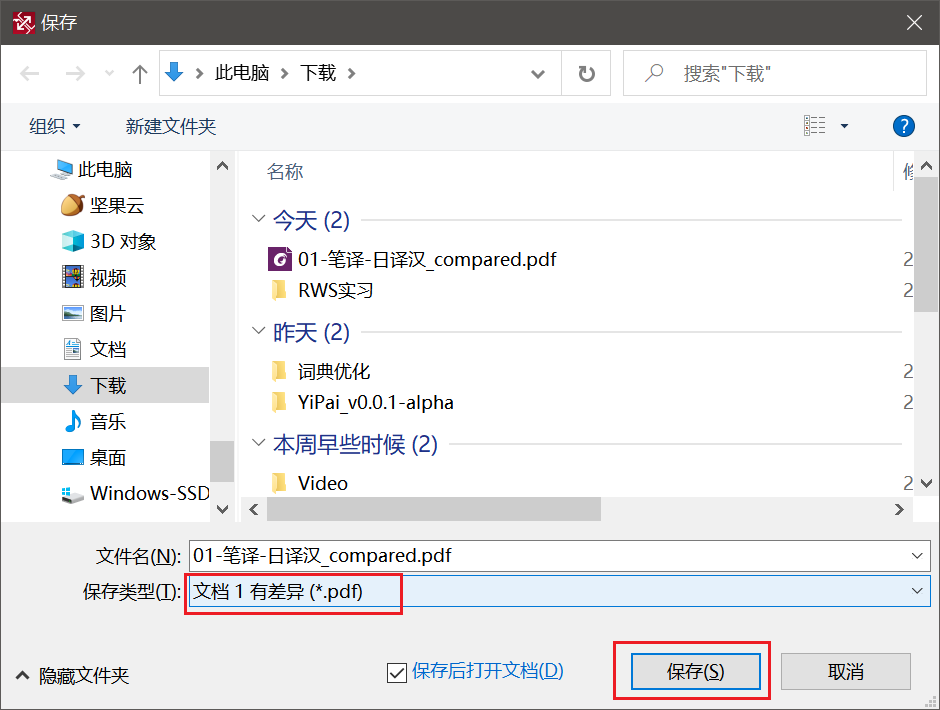
然后比对 PDF 中高亮部分就可以了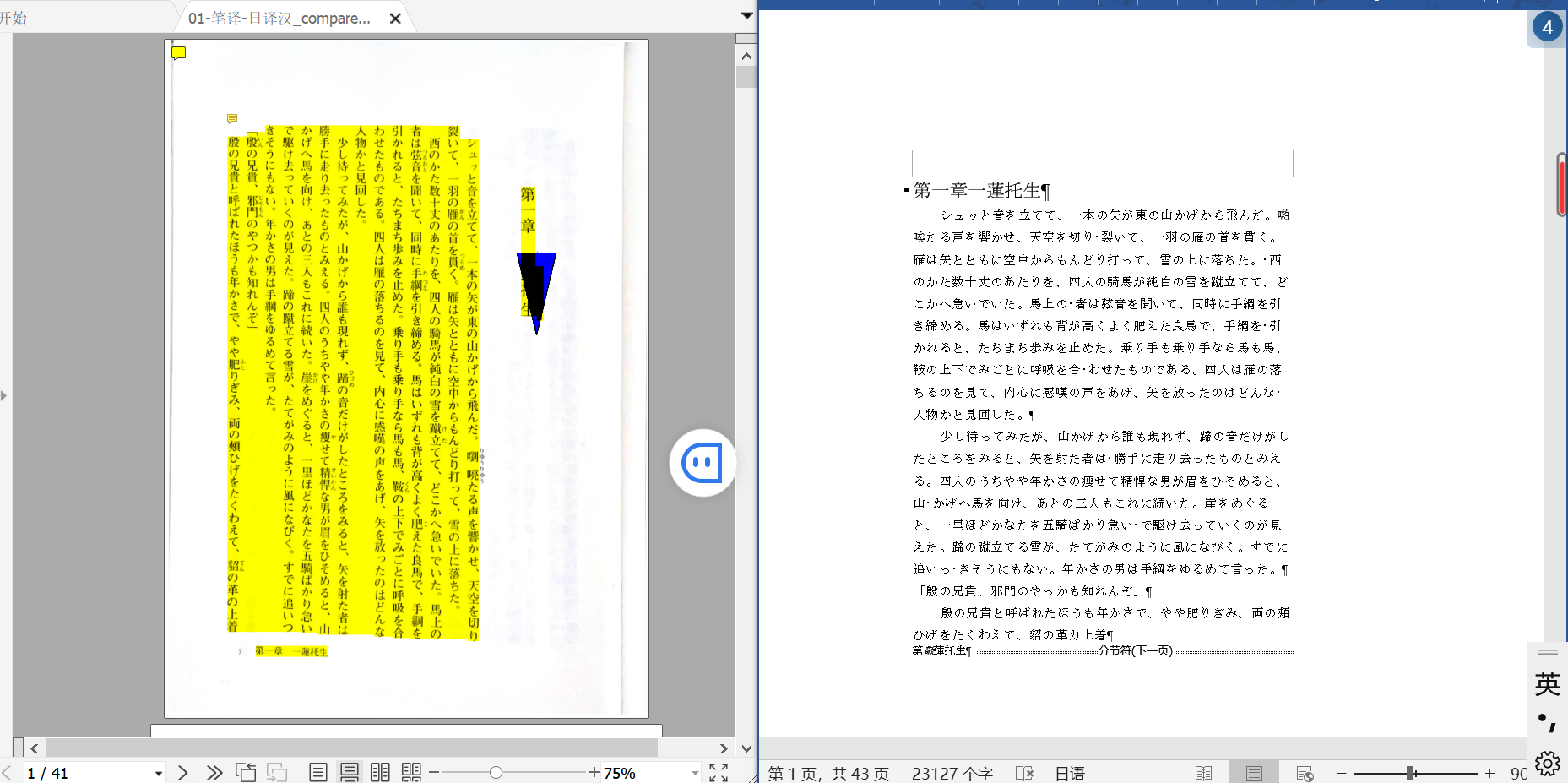
但由于这个功能本身不支持日语,所以左边的 PDF 的文本都被高亮——这还不如不高亮呢……
所以这个功能只能用来快速校对中文的 PDF 和 Word
至于日语,还是用在 OCR 编辑器中打开的验证一个一个地校对吧。
补充
- 转换模式的区别:随便找个文件挨个试试就明白了……
如何转成 Kindle 等墨水屏也能看的 PDF/如何处理拍得稀烂的 PDF
在选项的图像处理的显示自定义设置里面改吧
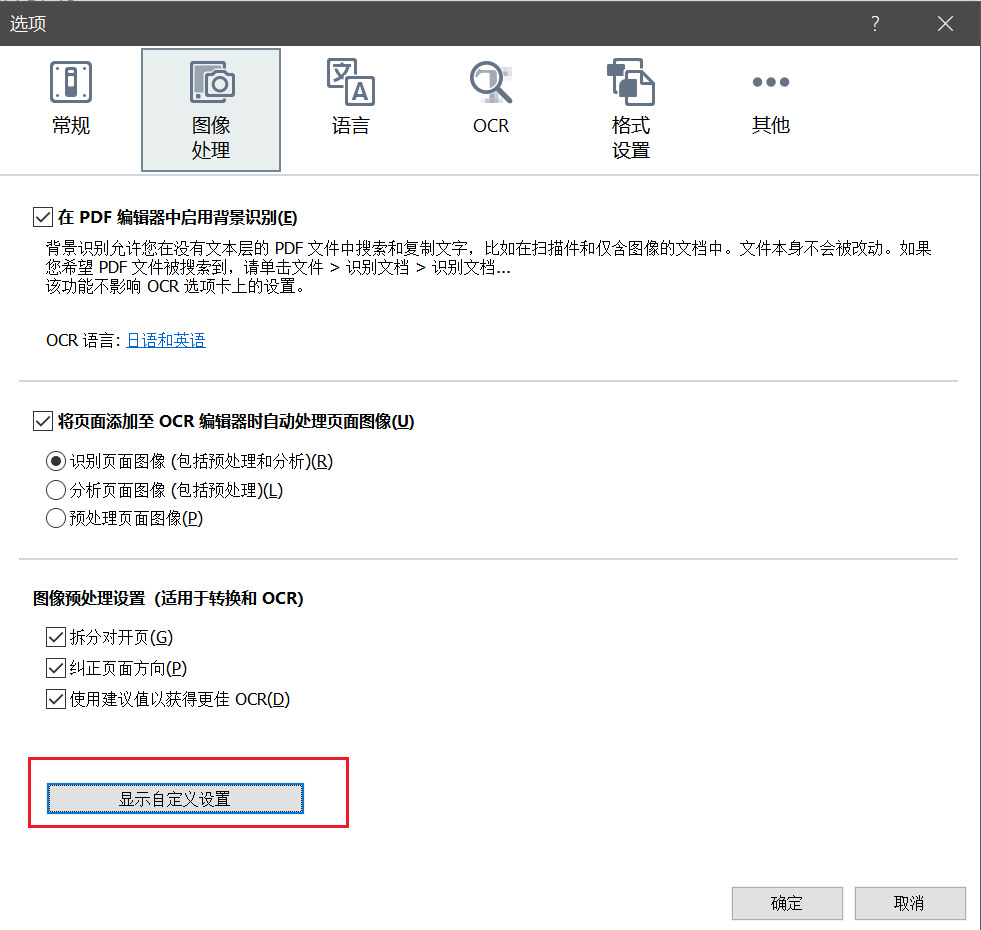
如果只是为了让墨水屏显示得更清晰,勾选转换为黑白色就可以了,其他的选项我也没折腾过
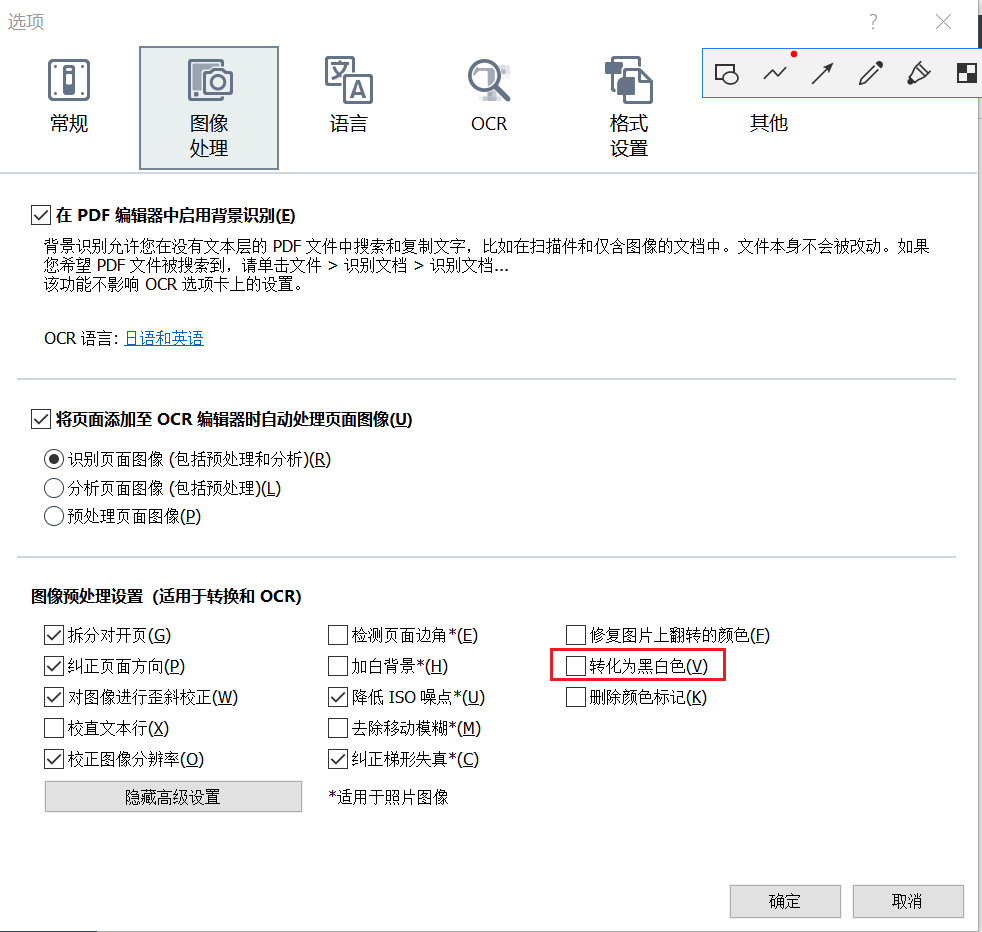
如何解决对开页的问题
像这种双页的 PDF 不仅在小屏幕上看着不方便(有 iPad 的请随意……),还(可能)会导致识别效果下降

所以如何切成下面这种单页的 PDF 就是个技术活了——非常麻烦,我一般只在有必要时才搞
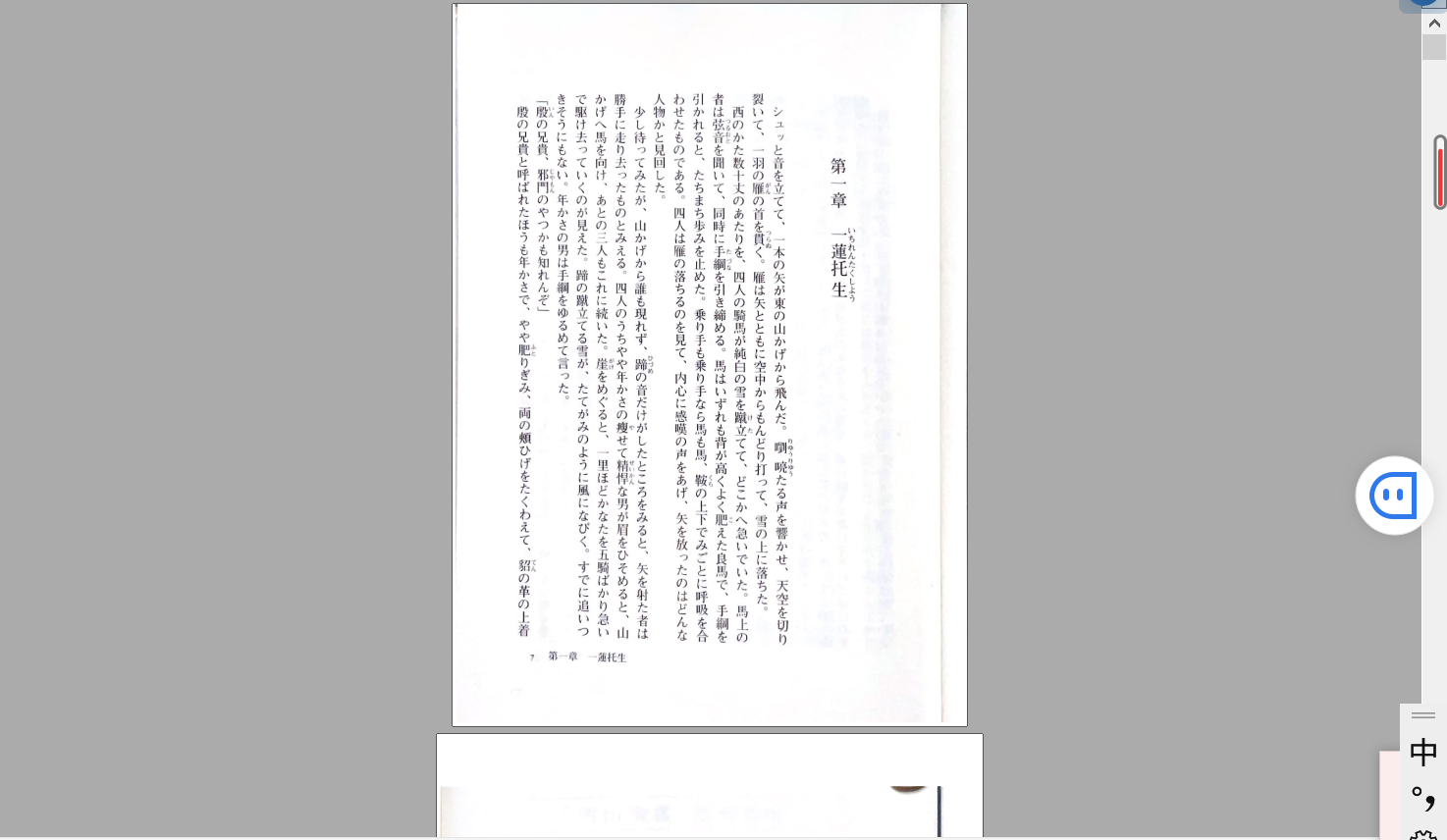
个人推荐用福昕高级 PDF 编辑器,它们的裁剪页面和提取很好用

用其他的也行,我用福昕高级 PDF 编辑器只是因为随时预览效果,避免漏裁(但福昕 PDF 阅读器好像没有这个功能)
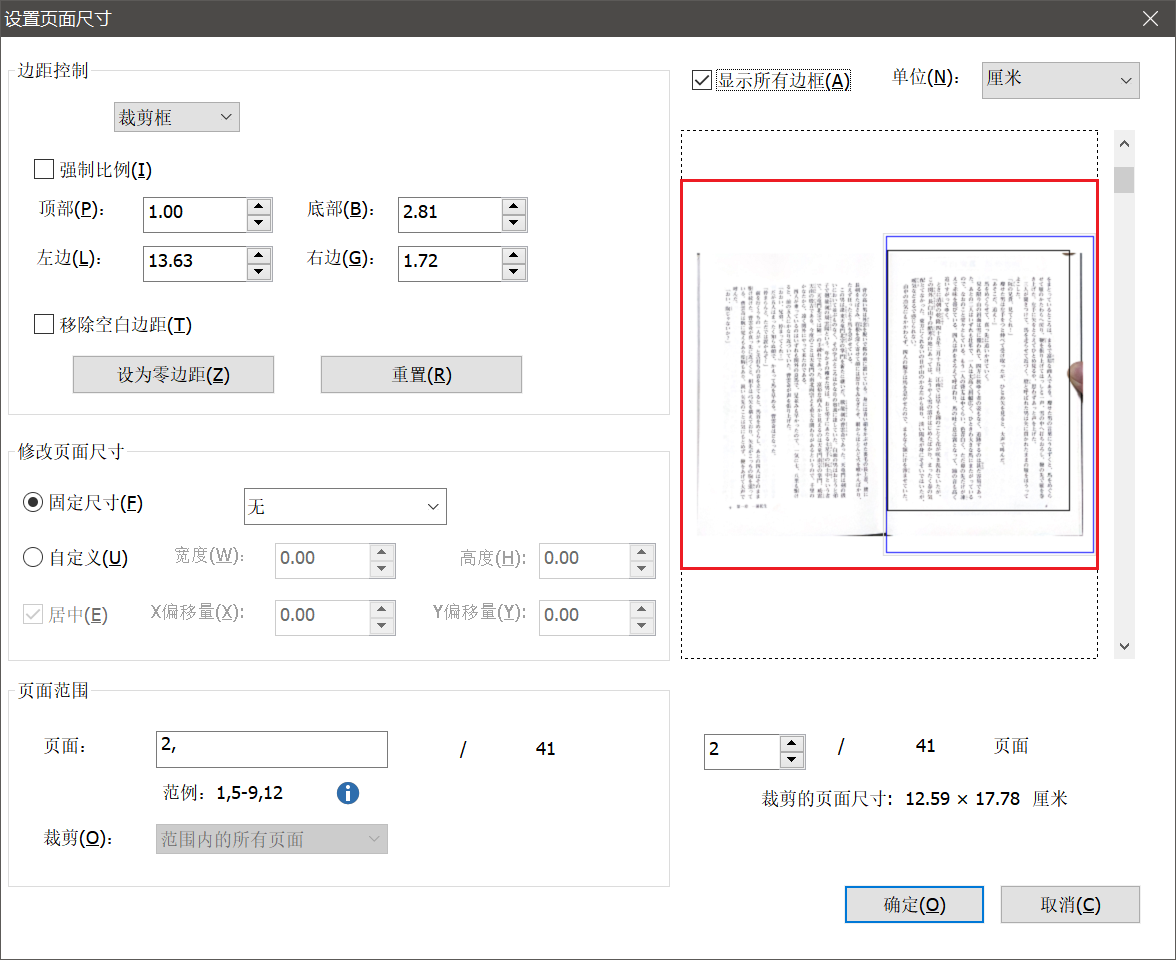
把所有单数页都转成 PNG 到一个文件夹,再把所有偶数页转到一个文件夹
之后,再用 2345 好压的批量文件改名,修改成55-源文件名这样的风格(这样在合成时页码才不会乱)
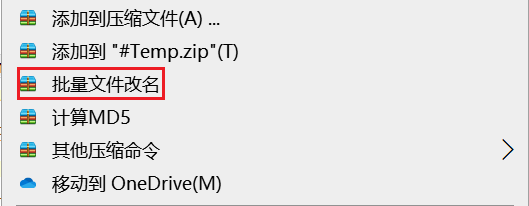
注意批量修改时可以注意下这三个地方
参考
有没有可以识别日文的 OCR 软件? - 知乎 (zhihu.com):基于本文的一个备份
SourceBook——使用GAN提高扫描书籍分辨率:对设备的性能要求比较高。
【OCR 进阶系列教程分享】 :一个很详细的视频教程,但不是针对日语进行讲解
OCR 文字识别软件 · 语雀 (yuque.com):推荐了其他大量的 OCR 软件,并且附带软件下载资源
秒杀年费 258 的同款 APP,微软、联想、Adobe、腾讯的良心产品太香了! (qq.com):手机端的 OCR 软件测评
有能力的的话可以支持下官方正版:购买 OCR 文字识别软件,ABBYY FineReader PDF